
I am running VirtualBox version 6.0.8 r130520 (Qt5.6.3) with the 6.08 extension pack on a mac mini host with a Mojave 10.14.5 operating system.
I cloned a Mojave VirtualBox image and performed a certain OS upgrade on that guest. The upgrade succeeded and the system boots and runs, except for one problem which suggests an issue with the VirtualBox USB pointing devices when used with some newer macOS kernels. Mouse drags do not work. (Simple clicks and double-clicks do work, however.) Click-dragging in the title bar of a window moves the window about 5 pixels only. Scrollbars cannot be dragged. Tests indicate that a mouse button release event is being generated as soon as the mouse is moved even though the button is, in fact, still pressed. I have tried using both the 'USB Tablet' and the 'USB Multi-Touch Tablet' as the pointing device -- both devices behave the same. The host mini does not have a USB tablet, however. It uses an Apple USB keyboard and an Apple USB mouse (neither use bluetooth).
VirtualBox is the best Virtualization currently in the world of Virtualization testing machine. It supports you for the creation of a Virtual machine on Windows, Linux, and macOS. However, the installation process on macOS Catalina is pretty easy. I think you might be tested out or installed on your Mac computers. Install macOS Catalina on VirtualBox on Windows PC will essentially work straightforward similar to a Mac, and devotes most of your Windows power and its graphics card to running Catalina. How much ever you allocate, it will get more thirsty of power. The more you allocate, the better the performance. Download macOS Catalina ISO. You have to get macOS Catalina ISO in the link supplied. For me macOS Catalina's Finder on Virtualbox Finder recognizes iDevices (iPhone/iPad) on older iOSs (below iOS 10) but not on newer like iOS 12/ 13. – Janko Jun 1 '20 at 17:50 The same here Catalina 10.15.3 on VirtualBox + iOS 13.5.1, need to use usb over ethernet.
I'm experiancing issue with Catalina & VirtualBox, details below: I've used Mac OS Mojave 10.14.5 with VirtualBox version 6.0.8 + Extension pack. Installed Ubuntu VM which was working great! Then, upgraded to Mac OS Catalina (beta #1). VirtualBox can run the Ubuntu VM with UI. Though, once I leave the VM UI window, the VM crash.
I am able to move windows if I enable mouse-keys and use the keypad to generate mouse events. However, after enabling mouse-keys with System Preferences I am no longer able to open the Accessibility preferences app to disable mouse-keys. I get the Apple 'spinning wheel of death' and have to force-quit System Preferences. It seems possible that this hang is somehow related to the USB tablet emulator, but I have no evidence to support that.
If you’ve install macOS Catalina on VirtualBox you’ll notice a small screen resolution which we fix macOS Catalina screen resolution that can be VirtualBox Catalina resolution, which doesn’t expand when you switch to full-screen mode. Unlike VMware, when you’ve finished the installation, you will install VMware Tools on macOS Catalina which fixes most of the things that one of them is screen resolution. Plus enhances performance, graphics, and video settings. But unfortunately, that’s not applicable here. Don’t worry, there’s another trick to it. Here’s how to fix macOS Catalina screen resolution on VirtualBox.
One of the most important parts of using an operating system is its screen resolution. When you have a huge screen resolution or even if it’s not huge, it’s definitely bigger than the default screen resolution of the operating system you install. In this case, you would likely wish to experience the complete resolution when you’ve a larger screen.
Mac Os Catalina Virtualbox Image
How to Fix macOS Catalina Screen Resolution on VirtualBox
This happens after you install, when you switch to the full-screen resolution mode, wait for a precious wallpaper to cover your entire screen, but instead, the wallpaper remains at the same resolution instead the side screen will be covered will the black screen. It’s really annoying. Let’s see how to fix macOS Catalina screen resolution on VirtualBox.
- Related:Install macOS Catalina on VMware on Windows PC
Step One: Switch Off macOS Catalina
First, shut off the virtual machine by clicking on close on the VirtualBox. This is super-important.
When the close virtual machine prompts up, click Power off the machine then click OK.
Step Two: Edit Catalina Screen Resolution Key
At this point, you’ll need a single file of the screen resolution key and modify it for your virtual machine.
For that, you’ll need to download the macOS Catalina Screen Resolution. Once it is with you, open it and replace “macOS Catalina” with your virtual machine. I guess it would be macOS Catalina or only Catalina, in which case, you’ll only need to do a simple edit
Next up, modify the screen resolution which is “1920×1080” with the resolutions tested below.
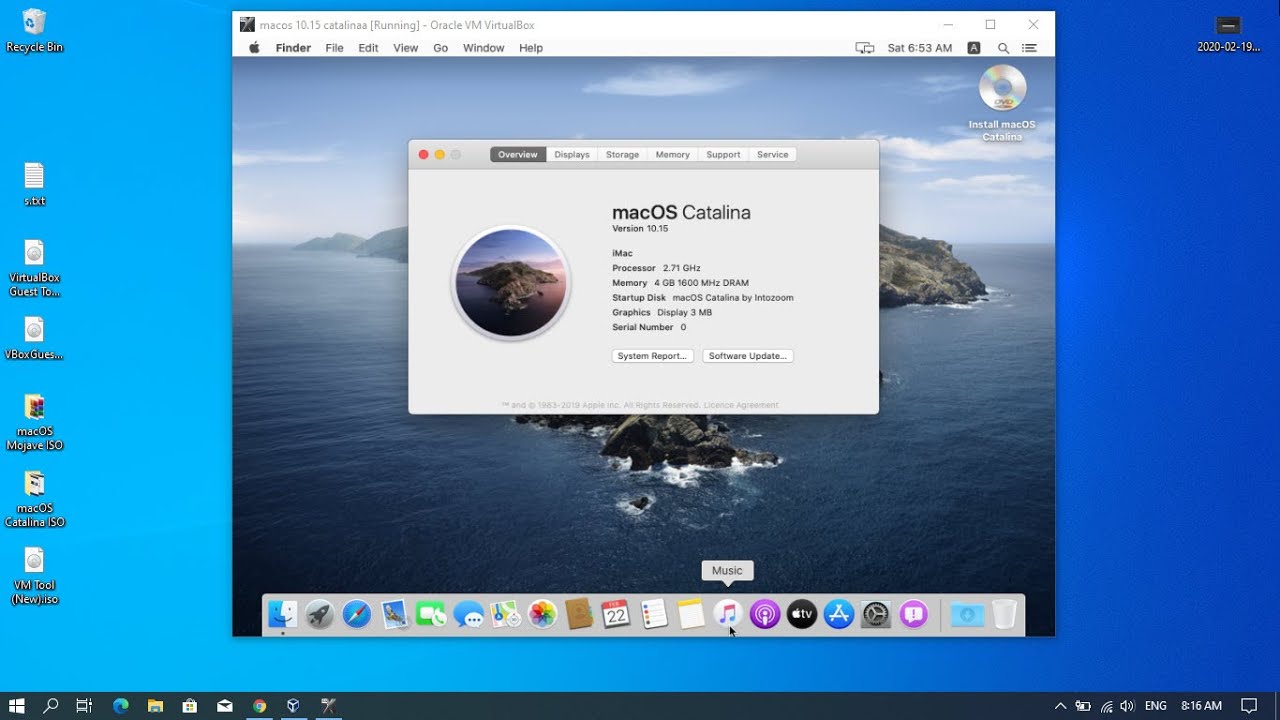
Step Three: Close VirtualBox
While the virtual machine is closed, now you need to exit from VirtualBox. These two are really important to be closed, so make sure they aren’t open. Otherwise, this would probably make the virutal machine unusable.
Step Four: Apply Fix macOS Catalina Screen Resolution
The commands are ready to apply now. The only step to fix Catalina screen resolution is now to apply the commands which are very important.
When you’re done, open Command Prompt without administrator privileges.
On this window, in order to locate the VirtualBox, copy and paste the first line of the command.
Now copy and paste the next line of the command and hit Enter. This will change the default resolution to your desired resolution.
And there you go! With this simple trick, you’ve fixed the macOS Catalina screen resolution permanently.
Step Five: Switch on macOS Catalina
This should work properly without any issue if you’ve done all the steps correctly.
To try and see everything, switch on the macOS Catalina machine from VirtualBox.
Without you switch to the entire resolution, it will automatically start in your preferred resolution. Simply sign in and you’ll enjoy the perfect resolution.
To experience the seamless resolution, from the top menu, click on View and click on Full-screen Mode. It will perfectly cover your entire screen without a side black cover.
You’ll see the gorgeous Catalina wallpaper across all across the edge of your screen.
To check, from the top click on the Apple icon and select About This Mac.
Catalina Mac Os Virtualbox
From the menu, click on Display tab and the screen resolution will be in front of you.
Virtualbox Mac Os Catalina
The resolution will completely fit and there’s no problem at all. If it’s smaller or doesn’t cover your screen, you may change the resolution with the steps we did and change the screen resolution this time. This is the perfect way to enjoy the ideal Mac. That’s all of how to fix macOS Catalina screen resolution on VirtualBox.
