- Photoshop Scratch Disk Full Mac
- Photoshop Scratch File Location
- Photoshop Scratch Disk Full Mac But Not Full
- Scratch Disk Full Photoshop On Mac
- Mac Scratch Disks Full Can't Open Photoshop
If you are a designer, photo editor, or digital artist, we can bet a beer that you are a Photoshop user too. And our guesses also vouch for that disturbing error of the scratch disk that comes out of nowhere. The Adobe Suite is a genius when it comes to popping up errors. Despite its versatility, people face strange predicaments with this gamut of software. So, before turning to the specification of this problem- Scratch Disks are full, let’s know about the errors it shows and learn why it does so.
Chaning scratch disk or Cache preferences can bite you in the butt later or interfere with other apps/ or you have to constantly change them back and forth. Here's what I did: I bought a 1 TB external hard drive. Go to Photoshop Preferences Plug-Ins & Scratch Disks. Under scratch disk there is an area marked first, second, third & fourth. When you see ‘Photoshop scratch disk full’ Mac computers have no good recourse for solving the issue. It won’t automatically clear disk space, or create a unique partition so the problem doesn’t occur.
Contents
- 2 How to Fix Photoshop Scratch Disks are Full Error?
What Causes Scratch Disks Are Full Error?
The answers to these questions are the same. By trying to define what a Scratch Book error is, we have to expand on the reasons. Your system shows a Scratch Disks are full error primarily due to the following reasons:
- There is not enough space in your hard drive: When your RAM is low on temporary space, it accesses the primary partition (mostly the C: drive). It does so to store the temporary files there. If the C: drive gets filled up, Photoshop finds it difficult to function properly. It is at this point; the Scratch Disk Error shows up.
- A large number of temporary files on your desktop: Unnecessary piling up of temporary files from different applications makes it difficult for Photoshop to store its files in the C: drive. Moreover, not closing the editing software properly leads to the storage of the temporary files as well.
- A large number of Photoshop cache files: Over time, Photoshop generates a large number of cache files that don’t get deleted many times. If this happens, the error that shows up says, “Could not complete the command because the scratch disks are full.”
How to Fix Photoshop Scratch Disks are Full Error?
So, how to fix them? We won’t come in the way anymore, and we’ll jump into the solutions. Please note, the actual reasons behind Scratch Disks are full Error can be many; therefore you will have to trial and error through all the following solutions:
Method 1: Remove the Cache and Free up Enough space for the Scratch Disks to Function Smoothly
In most cases, the primary partition (the C: drive) will be the default Scratch Disk if you haven’t changed it to any other directory. So, to free up enough space, you can try out the following steps:
- Open Photoshop and open its main interface
- Click on Edit, then go to Preferences, and click on Performance
- You will find a pop-up window is opening. In the dialog box, you will be able to determine which directory acts as your Scratch Disk. You have to ensure that the disk has free space at least up to 40 GB. That is the optimum free space required for any multimedia software to function smoothly.
- Once you are done freeing up space, close the application and start it again. Check whether the Scratch Disk error is persisting.
- If the error persists, restart your computer.
- If the error is still bothering, check out the next solution.
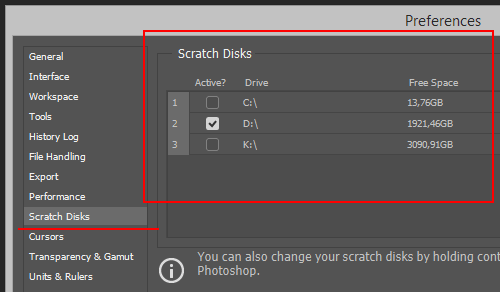
Method 2: Clear the Temporary Files
As mentioned above, a large number of temporary files from other programs also stop Photoshop from making Scratch Disks. This often results in Scratch Disk error. To clear out the temporary files from your computer, follow these few simple steps:
- Click on Start Menu and type Run in the search box. Or simply press Windows key and R together
- A dialog box will pop-up where you need to type ‘AppData’. Press Enter
- Under the folder named ‘Local’, you will find a folder called ‘Temp’.
- You can clear all the files there. Or, if you are apprehensive doing that, search for files with the extension ~PST
- After you find the list of files, select them all
- Press Control (CTRL) and Delete to delete all the files directly from your computer
In the case of Mac users, the file extension will be PST instead of ~PST. And instead of the Control key, you have to press the Command key. Ideally, this should fix the problem. If it doesn’t, move on to the next method.

Method 3: Have you tried changing the Scratch Disk Location?
It may be the problem that your C: drive is already saturated. So, even after clearing up the files, there is not enough space for the Scratch Disks to function properly. For all those times, you may consider changing the scratch disk location altogether. To do this, follow these simple steps:
- Open the primary interface of Photoshop
- Click on Edit, then go to Preferences, and then click on Performance
- You will find the Scratch Disk location will be the C: drive. Select any other drive, which has much free space.
- Then click on the option ‘Default’ and click OK to close the dialog box.
- Users of Mac will have to follow a slightly different process, and here it is:
- Go to Photoshop’s main interface, click on Preferences, and hit upon the option Scratch Disks.
- The Startup Disk, in all probability, will be marked as the default Scratch Disk. Deselect it and set another partition with enough space as the Scratch Disk.
- Click OK. Restart the Photoshop program.
It is also better to restart the system altogether for the changes to finalize.
Method 4: Try allowing Photoshop some more RAM usage
We discussed before how RAM is a crucial and definitive factor behind the Scratch Disk Error. And most programs of the Adobe Suite consume a lot of RAM. By default, Photoshop occupies 60% of the temporary memory, so that’s a lot. But the Scratch Disks are Full Error can be fixed by increasing the RAM occupancy percentage of the program. Lightroom free for mac. Using this process, Photoshop would stop accessing the hard drive for more space as that is getting filled with more RAM. Follow these few steps to execute the process:
- Go to the primary interface of Photoshop.
- Click on Edit, then on Preferences, and then go to Performance
- In the opening dialog box, on the left-hand side, you will find the memory usage controller. Tweak it to a bit more than the optimum range. Our recommendation is up to 75 or 80%.
- Mac users have to take the following steps for the process:
- Under the main interface, go to Photoshop, go to Preferences, and then select Scratch Disks, under which you will find the memory usage controller
If this process doesn’t work, the Auto-save files may be taking too much of your designated hard drive. You can try switching off these Auto-save files.
Method 5: Disable Auto-recovery Saving of Photoshop files
Photoshop Scratch Disk Full Mac
This is actually a wonderful feature of Photoshop. Many a time we forget to save the projects while working. And we all have faced sudden computer reboots or hard disk crashes which also take down the projects we are working on. But one con of this process is it takes up a lot of space on the hard drive. This may be interfering with smooth Scratch Disk operation, so you may try switching off the Auto-save feature:
Here are the steps for the process:
- Open the main interface of Photoshop
- Go to Edit
- Click on Preferences
- Go to File Handling
- In the dialog box that appears, make sure the option ‘Automatically Save Recovery Information’ is unchecked.
- Save the changes by clicking OK.
For Mac systems, the process is almost similar, except instead of ‘Edit’, you need to find the option ‘Photoshop’. From there, the rest of the process is the same.
Conclusion
So, here we are at the end of this illustrated piece. We hope to have cleared all your confusion and queries regarding Scratch Disks. The key is to understand the root of the problem and acting accordingly. Stay tuned for more such clever computer hacks. Definitely let us know how you feel about this article in the comments. Good luck!
Photoshop Scratch File Location
A scratch disk is a disk drive or SSD used for temporary storage while Photoshop is running. Photoshop uses this space to store portions of your documents and their history panel states that don’t fit in the RAM memory. Scratch files go into invisible OS-specified folders, except for non-boot volumes on Windows, at the root directory of the drive. When a non-boot drive is used as a scratch disk, the temporary files are placed in the drive’s root directory.
By default, Photoshop uses the hard drive on which the operating system is installed as the primary scratch disk.
Note:
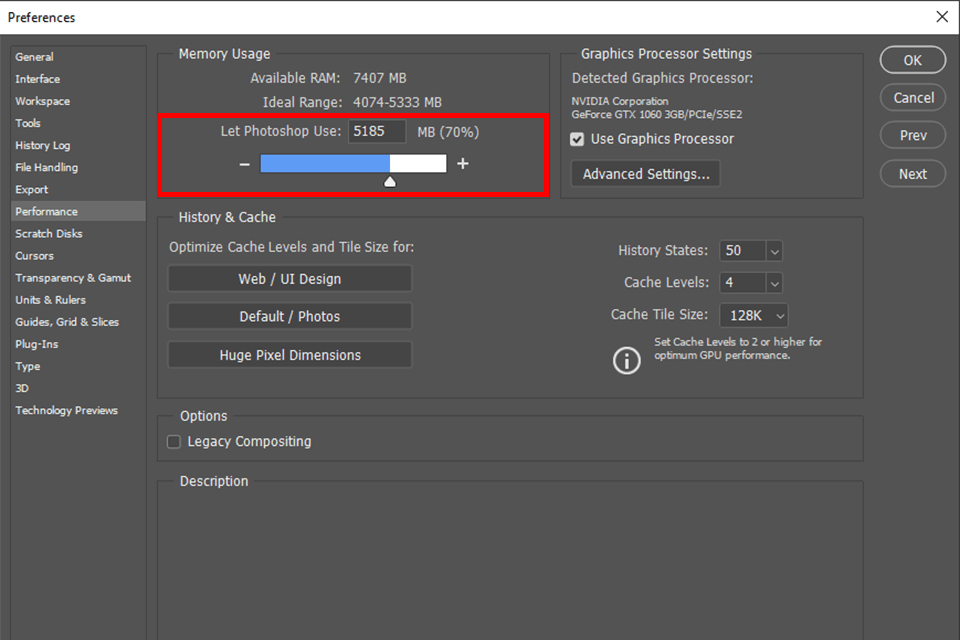
If Photoshop 2019, or earlier, cannot launch because the scratch disk is full, hold down the Cmd + Option keys (macOS) or Ctrl + Alt keys (Windows) during launch to set a new scratch disk.
You can tweak scratch disk settings in the Preferences > Scratch Disks section.
Choose Edit > Preferences > Scratch Disks (Windows) or Photoshop > Preferences > Scratch Disks (Mac).
In the Preferences dialog, select or deselect the active check box to enable or disable a scratch disk. To change the scratch disk order, click the arrow buttons.
Click OK. To apply the changes, restart Photoshop.
The scratch space required depends on how you edit and the number of history states in memory.
- If you make small changes only, you need a minimum of 1.5 GB scratch disk space for Photoshop (with default preferences, brushes, patterns, etc.) plus two times the size of all the files you have open at the same time.
- If you make large changes to dense pixel layers (that is, using several filters on complex background images or many edits to large smart objects) you could need as many times the size of the original file as there are history states.
Photoshop always reserves 6 GB of space on boot drives and 1 GB on non-boot drives to avoid causing problems for the operating system by running a drive completely out of space. Having hundreds of patterns or brushes loaded significantly increases the required scratch space for Photoshop to launch.
Photoshop Scratch Disk Full Mac But Not Full
- For best performance, connect the scratch disks to a compatible port that has the highest bandwidth limit of all the available ports. The bandwidth limits for various ports are as follows:
Thunderbolt = 10GB/sec
eSATA = 600MB/sec
PCIe = 500MB/sec
USB3 = 400MB/sec - To improve performance, set the scratch disk to a defragmented hard disk that has plenty of unused space and fast read/write speeds. If you have more than one hard drive, you can specify additional scratch disks. Photoshop supports up to 64 exabytes of scratch disk space on up to four volumes. (An exabyte equals 1 billion GB.)
- If your startup disk is a hard disk, as opposed to a solid-state disk (SSD), try using a different hard disk for your primary scratch disk. An SSD, on the other hand, performs well as both the primary startup and scratch disk. In fact, using an SSD is probably better than using a separate hard disk as your primary scratch disk.
- Scratch disks should be on a different drive than any large files you are editing.
- Scratch disks should be on a different drive than the one your operating system uses for virtual memory.
- RAID disks/disk arrays are good choices for dedicated scratch disk volumes.
- Defragment drives with scratch disks regularly.
- Network drives
- Thumb drives
- Any USB-2 drive
- NTFS formatted drives on macOS
'Scratch disk full' often means that the drive (or drives) used for scratch disks are running low or out of available space.
Free up additional hard drive space by deleting unnecessary files from the scratch disk, or by moving your files off the scratch disk to another storage location.
Pc power for mac os.
By default, only the OS drive is selected as Photoshop’s scratch disk. If you have more than one drive or partition, make sure to select the fastest drives with the most free space as your scratch disk(s). You can also resolve a 'scratch disk full' condition by selecting additional drives for use as scratch disks. See How to adjust scratch disk preferences?
Scratch Disk Full Photoshop On Mac
On rare occasions when Photoshop or the system crashes, Photoshop’s preference file can get corrupted and this can affect Photoshop’s handling of scratch disks. Resetting Photoshop’s preferences and then reconfiguring the scratch disk preferences, can resolve 'scratch disk full' errors. See Reset Photoshop preferences.
By default, Photoshop attempts to auto-recover your document in case of an unexpected Photoshop exit such as a crash or computer reboot.
Mac Scratch Disks Full Can't Open Photoshop
Disabling the Edit (Win) / Photoshop (Mac) > Preferences > File Handling > Automatically Save Recovery Information Every [N Minutes] reduces the size of Photoshop's temporary file (scratch) at the risk of having no auto-recovery.
