Because Affinity Designer fits so much processing power into a single program, sometimes it makes you wait for processing to catch up (especially if you work with really complicated vectors like textured backgrounds or export large files). This isn’t an issue with Affinity though, it’s more of a processing. Portrait Toolkit was designed to make drawing portraits, character faces, and custom avatars easier and faster. Please note, this product includes files for Affinity, Adobe Photoshop and Illustrator as well as Procreate. Great for drawing realistic portraits and creating custom avatars and character faces.
Are you looking to convert your brushes from Procreate to Affinity Designer? Well we have got you covered as this tutorial will talk you through the process, step by step. You can also use this tutorial if you want to make a brand new raster brush and/ or just want to know how to make a brush in Affinity Designer.
Step 1. Prepare your brush
- Open Procreate.
- Create a document with your brush stroke isolated on it. Make sure your brush is black and keep the background transparent.
- Save your brush swatch as a PNG and select the highest quality.
Step 2. Choose the right artboard
In Affinity Designer you have 3 different Personas- Vector, Pixel (aka Raster) and Export. These are located in your top panel and please note, Affinity Designer will always default open in the Vector Persona.
- Open Affinity Designer.
- Click on the icon next to the Affinity Designer logo (Looks like a series of squares) so that you are now working in Pixel Persona.
Step 3. Import your brush.
- Click the options icon in your right side panel that looks like a tower of 4 horizontal lines (this is called a ‘burger menu’), as seen below.
- Select New Intensity Brush. This will then open your computer files.
- Select your brush PNG you prepared in Step 1.
- Your brush will now appear in brushes panel.
Step 4. Side by side brush test.
This is an optional step but it can be helpful to be able to match up your Affinity brush’s appearance to your original, by comparing them side by side.
- Open Procreate.
- Create a simple brush stroke with your Procreate brush and save as a PNG or JPG.
- Open Affinity.
- Place your saved brush stroke file in Affinity.
- Draw a brush stroke using your new Affinity brush next it so that you can compare their appearance, and see any differences.
Step 5. Edit your brush.
- Right click on your brush in your brush panel and select edit brush or double click to open the General editing options.
- Experiment with the sizing, spacing and any other options that you want to get your Affinity-created brush stroke looking as close to your original Photoshop brush as possible.
Tip: Adjusting the spacing is typically a good starting point to ensure your brush behaves as expected, as shown below.
Step 6. Edit your brush dynamics.
Now you are ready to play with the dynamics options of your brush.
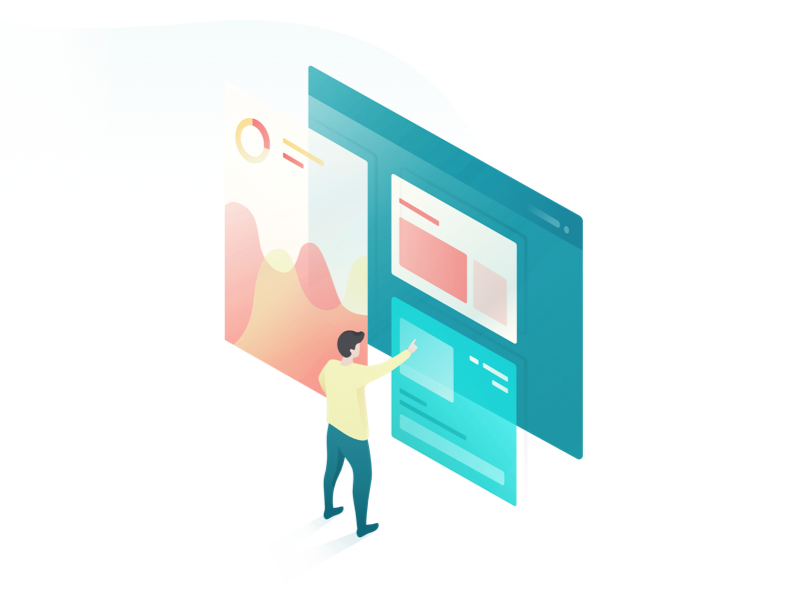
- Click on your ‘Dynamics’ editing tab.
- The dynamics settings allow you to adjust things like jitter, rotate, flow and luminosity via the sliders. There is a degree of trial and error required. In the example below, we’re adjusting settings to give a more authentic smokey, chalky appearance.
Step 7. Add Texture to your brush.
It’s time to add texture to your brush.
- Click on your ‘Texture’ editing tab.
- Click ‘Set Texture’.
- Choose the Texture you previously used in your original Procreate brush from your computer files.
- Change your texture Mode if required. For this brush example, we have selected the Nozzle Mode. It adds more of a noisy look throughout the brush.
- Draw a brush stroke next to the original brush you imported previously to compare the two. You can then play around with it further if needed.
Tip: The more you play around, the more comfortable you will get with the different options.
Step 8. Export your brush.
When you’re happy with your brush, you’re ready to export!
- Click the burger menu in your brush panel, as shown below.
- Select Export Brushes.
- You have now exported your brush as an Affinity .Brush file. Great job!
Tip: If you would like to export multiple brushes in one go, populate your Brush Category with all of your chosen brushes, and then export using the steps above.
Thank you and good luck with your brush ventures. If you enjoyed this tutorial and have other suggestions for future tutorials, please let us know in the comments below.
As a designer, I often have opportunities to sketch out ideas for clients – I might be in the wireframing stage of the design and want to get ideas on paper quickly, or I might need to create a logo or illustration. However, it can be a pain to get a paper sketch to a client! There are similar frustrations if you are sketching for fun and have no way to capture the physical sketch.
Luckily, there are now several applications for iPad that let you sketch and create quickly (typically with a stylus or Apple Pencil), and allow easy digital export. My top three are Paper, Procreate, and Affinity Designer.
Paper by WeTransfer
Free, optional Paper Pro $11.99/year (App store)
Paper is an application that lets you sketch ideas in a journal-like format. It has a limited number of brush/pen options (some are only available with Paper Pro), plus cut/paste and duplicate functionality.
I’ve been a fan of Paper since it’s FiftyThree days, but the reason I continue to use it for wireframing is that it comes with web and mobile templates in-app, as well as storyboarding templates.
My favorite “brush” to use for prototyping is one that snaps your slightly wiggly lines or uneven circles into straight lines, rectangles, and circles. In addition, because Paper lacks some of the more advanced functionality of tools like Procreate and Affinity Designer, it’s easier to focus on the content of a wireframe rather than layers, custom brushes, or creating a pixel-perfect design.
Procreate
$9.99 (App store)
Procreate is touted as one of the best sketching apps on iPad. It offers all sorts of functionality for digital sketching and art, including brushes, layers, and several hand gestures that can be used instead of the stylus.
Procreate does a fantastic job pairing with the Apple pencil to get a variety of textures and depths, much like using a real pencil on paper. The downside of Procreate is its steep learning curve. I’ve been using it for a few months and am still discovering new functionality. Some of the functionality, specifically around finger gestures, is so hidden I only discovered it watching other people sketching.
Overall, Procreate is fantastic software for digital drawing and sketching. But for beginners, I’d recommend watching tutorials and other artists to get the hang of all the hidden features.
Affinity Designer Procreate 2020
Affinity Designer
Affinity Designer Ou Procreate
$19.99 (App store)
Affinity Designer differs from Procreate and Paper in that it allows me to create and export vector illustrations or designs. It also gives me control over each vector node or point.
Affinity designer is a nice balance between freehand drawing with a stylus and the control of vector forms that I missed from my graphic design days. Since it renders in vector, it also gives you great control over color and gradients in a way that is a little more difficult in Procreate, and which just isn’t possible with Paper. This tool is my go-to for creating things like logos and other imagery that needs to be scaled across a variety of media and sizes.
Overall, these tools together give me a well-rounded set of options depending on my personal or client needs—whether they need wireframes, a logo, or a digital illustration.
