Setting up a remote desktop allows you to access your computer wherever you are and control it as if you were directly in front of the keyboard. By using the built-in Remote Desktop Connection app in Windows 10, you can troubleshoot issues, access files, and so much more. Here’s how to set up a remote desktop in Windows 10 and how to remotely access another computer over the internet.
Mar 05, 2021 North America, Canada, Unit 170 - 422, Richards Street, Vancouver, British Columbia, V6B 2Z4. Asia, Hong Kong, Suite 820,8/F., Ocean Centre, Harbour City, 5 Canton. In recent Windows versions, the RDP service can use video and graphic hardware acceleration for 2D and 3D composition of remote session desktops, in latest versions it can even use H.264 video instead of GDI instructions for delivering the desktop to the client.
How to Set Up Remote Desktop Windows 10
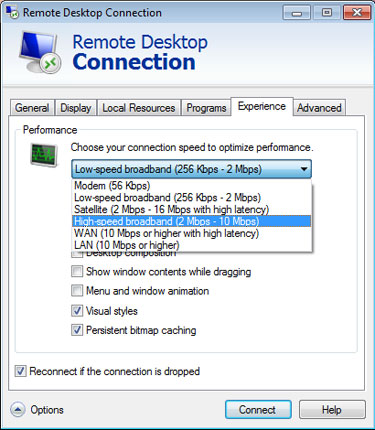
To set up a remote desktop in Windows 10, go to Settings > System > Remote Desktop. Then turn on the slider for Enable Remote Desktop. Next, search Settings for Allow an app through Windows firewall and enable the Remote Desktop app for Private and Public.
Note: You can only run the Remote Desktop Connection app if you are using Windows 10 Professional or Enterprise. If you are using Windows 10 Home edition, check out our guide on how to use Quick Assist to remotely control a computer.
- Click the Windows Start button. This is the button with the Windows logo in the bottom-left corner of your screen. Do this from the host computer (or the computer you will be trying to access remotely).
- Then click Settings. This is the gear-shaped icon just above the power button.
- Next, click System.
- Then click Remote Desktop in the left sidebar. You can find this by scrolling down. It is the icon that looks like greater than and less than signs pointing at each other.
- Next, click the slider next to Enable Remote Desktop. This will cause a new window to pop up.
- Then click Confirm. A pop-up box appears asking you if you would like to enable remote desktop. It also reminds you that doing so will allow you and other users in your User accounts to connect to the PC remotely. Then you will need to change your firewall settings in order to access another computer over the internet.
- Next, type firewall into the search bar of the Settings window. You can do this by clicking the search box that says Find a setting at the top of the left sidebar. Once you type firewall, you will see search results populated under the search bar.
- Then choose Allow an app through Windows firewall. If you don’t see this option, click Show All, and then select it from the list.
- Then click Change settings. Initially, the apps and the checkboxes beside them will be grey or disabled. Once you click Change settings, they will turn black and become enabled.
- Tick the Private and Publiccheckboxes to the right of Remote Desktop. Make sure both that the boxes under the Private and Public columns are checked.
- Finally, click OK.
Once you enable your remote desktop and allow the app to communicate through your firewall, you can access that computer over the internet. Here’s how:
How to Remotely Access Another Computer Over the Internet
There are two ways you can remotely access another computer over the internet – depending on whether you’re on the same network or not. If you are accessing another computer within the same network, you just need to know the PC name. If otherwise, you need to know your public IP and set up port forwarding.
How to Remotely Access Another Computer Over the Internet Within Your Network
To remotely access another computer within your network over the internet, open the Remote Desktop Connection app and enter that computer’s name, and your username and password.
- Click the magnifying glass icon in the bottom-left corner of your screen. Do this from the computer you want to access over the internet.
- Then type About into the search bar and click Open.
- Next, copy your computer’s name. You can find this next to Device name. You can either write this name down, or copy and paste it into a text document, an email, or any other method that you want.
Note: If this name is too complicated, you can click the Rename this PC button below. This lets you choose your own name for your PC.
- Then open the Windows search bar and type remote desktop connection. This is the magnifying glass icon in the bottom-left corner of your screen.Do this from the client computer or the computer that you will use to establish the remote connection.
- Next, click Open.
- Then click Show Options. You can see this in the bottom-left corner of the window.
- Next, enter the computer’s name. This is the name that you copied down in the previous steps.
- Also, enter the username. If this information is filled in already, make sure it is correct. You can find your username by going to Settings > Accounts. Then you will see your username under your profile image.
- Then click Connect.
Note: You can also change additional settings by clicking the Display, Local Resources, Experience, and Advanced tabs.
- Next, enter your computer’s password and click OK. This is the password that you use to sign in to the computer when you are on the lock screen.
Note: You might encounter a prompt asking you if you want to connect even if the identity of the remote computer cannot be identified. Just click on Yes.
- Finally, wait for the remote connection to be configured. After the step above, you will see a green progress bar. Wait for it to complete. Briefly, you will see a black window which turns to blue. Once the remote connection is successfully established, you will see a view of the computer you’re trying to access.
How to Remotely Access Another Computer Outside Your Network
- Open a web browser. Do this from the host computer or the computer you will be trying to access remotely.
- Then type what is my IP into the address bar.
- Next, copy the public IP address listed. Your public IP address will be a series of numbers separated by periods.
Note: Do not share your public IP address with anyone you don’t trust. They can use this information to hack your computer and steal your personal information, such as bank details.
- Then open TCP port 3389 on your router. If you don’t know how to do this, check out our step-by-step guide on how to port forward.
Note: You should also set a static IP address for the computer you are trying to access. If you want to know how to set a static IP address for your Windows 10 PC, check out our step-by-step guide here.
- Next, open the Remote Desktop Connection app. Do this from the client computer (or the one you will use to remotely control the host computer).
- Enter your public IP address in the Computer field. This will be the public IP address you copied down earlier.
- Then click Connect.
- Enter your credentials. On the Windows Security page, type in the username and password of your remote server.
- Click OK.
Note: You might encounter a prompt asking you if you want to connect even if the identity of the remote computer cannot be identified. Just click on Yes.
- Finally, wait for the remote connection to be configured. After the step above, you will see a green progress bar. Wait for it to complete. Briefly, you will see a black window which turns to blue. Once the remote connection is successfully established, you will see a view of the computer you’re trying to access.
If you’re looking for a less complicated way of accessing your computer remotely, check out our article on how to remotely control a Windows 10 or Mac computer.
My Windows 10 Doesn't Support Remote Desktop
Was this article helpful?
Related Articles
When we are talking about sharing the data internally in a very fast way or suppose you want to operate your computer from somewhere else then you will get the first thought of remote desktop connection in the PC. Remote Desktop sharing can easily work with the help of Remote desktop software. We have listed down the best software which you must use to access the desktop remotely
Let’s Talk about top remote desktop software in 2021
- Parallels Access
- Splashtop
- RemotePC
- Zoho Assist
- SolarWinds Dameware Remote Support
- TeamViewer.
- ConnectWise Control.
- AnyDesk.
- VNC Connect.
- BeyondTrust Remote Support
Best Remote Desktop Software For Windows 10 PC
1. Parallels Access
Parallels Access is the best remote desktop software that provides the remote desktop utility on the Mac Devices with which you can easily access the windows based software without interruptions and it will make your data sharing is more easy and fast and also communicate via better chat options.
Features
- Faster Sharing Software
- One-Click Instant Connection
- Live Chat
- In Mac Windows Utility Support
Price
Windows 10 Remote Desktop Client
- Free trial Package you can get for 30 Days
- Pro Edition is available at $79.99/Year
2. Splashtop
Splashtop business solution is the most advanced and best remote desktop software that provides the all-in-one business suite for remote screen sharing like if you are an individual user then you can also share your connection with a second user and remotely transfer your data securely.
Does Windows 10 Remote Desktop Support Dual Monitors
Features
- Business suite for Windows and Mac
- Instant File Transfer
- Individual Remote Desktop connection
- Advanced Services
Price
- Free trial Package you can get for 30 Days
- Pro Edition is available at $99 / Year
3. RemotePC
Remote PC is the best Remote desktop software that provides great compatibility to connect remotely from your business you don’t need to stay there and also you can share your data remotely and create a conversation flow between connected users at a time without further assistance.
Features
- Secure Sharing Software
- One-Click Instant Connection and File Transfer
- Live Chat
- Platform independent Services
Price
- Free trial Package you can get for 30 Days
- Pro Edition is available at $49.95
4. Zoho Assist

Zoho Assist is the other best remote desktop software that includes various functionalities like VoIP, Chat, and File management also included to initiate the file transfer between the connected remote devices. You can deploy a large amount of data in less time.
Features
- Secure Connection
- File Transfer
- End to End Encryption
- Multiple Channel Navigation
Price
- Free trial Package you can get for 30 Days
- Pro Edition is Starting From $8
5. Solarwinds Dameware Remote Support
Solarwinds Dameware Remote Support is the best remote desktop software in 2021 with various functionalities like a remote connection on a secure line and it provides the all in one TCP based service to connect with inside and outside networks via the same channel on the computer.
Features
- Active Domain-based Connection
- Fast File Transfer
- TCP based Services
- Platform independent Services
Price
- Free trial Package you can get for 14 Days
- Pro Edition is available as a One time license at $388
6. TeamViewer
TeamViewer is the best remote desktop software for Windows 10 which is currently the topmost remote software utility in the world as per user base. Because it provides lots of most efficient and advanced functionalities like Calling, Chatting, File Transfer and Remote Group Connection Services.
Features
- Online Collaboration
- File Transfer and Connections up to 800 users at a time
- Cutting-Edge technology
- AR/ VR based Enhanced Technology
Price
- Free trial Package you can get for 30 Days
- Pro Edition is available at $24.90/Month
7. ConnectWise Control
ConnectWise Control is the best Remote desktop software that provides various unique features like active domain connection on internal linking using TCP and also you can transfer via Screen Connect Tech with an on-demand remote connection setup on your computer.
Features
- On-Demand Remote Connection
- Instant Connection and File Transfer
- ScreenConnect Tech
- Active Domain Services
Price
- Free trial Package you can get for 14 Days
- Starter Edition is available at $18
- Standard Edition is available at $35
- Premium Edition is available at $49
8. AnyDesk
One of the most popular and widely used remote connection utilities in the world that gives you a quick remote connection with just a unique id which is generated by the anydesk software and you can share files, communicate via chat support with each other and you can operate each other’s system remotely.
Features

- Quick Remote connection
- System Access or Interoperability
- Chat Support
- File Sharing Facility
Price
- Free trial Package you can get for 14 Days
- Starter Edition is available at $10.99 / Month
9. VNC Connect
VNC Connect is the best remote desktop software for Windows 10 that provides encrypted remote access via cloud services and cutting-Edge technologies included in this software to provide the most reliable and effective desktop sharing services for everyone with an on-premise solution.
Features
- Cloud-Based Services
- 24/7 Support
- Screen & File Sharing
- Cloud Storage Support
Price
- Free trial Package you can get for 14 Days
- Lifetime Edition is available at $100
10. BeyondTrust Remote Support
BeyondTrust Remote Support is the best remote desktop software for Windows 10 last but not least you can get the more powerful services as compared to others with better screen sharing across the network with file sharing access and larger data deployment services.
Features
- High-tech Data Systems
- Instant Remote Sharing
- Integrated Chat Support
- Active Data Warehouse Services
Price
- Free trial Package you can get for 14 Days
- 1-Year license Edition is available at $2097
Final Thoughts – Remote Desktop Software For Windows 10
If you’re looking for an easy to use remote access program, there are a few important considerations that you need to be aware of when reading a Remote Desktop Software Review. This is critical if you want to choose the best product for your needs.
First of all, the most important feature to look for is what types of encryption and security methods are used in the Remote Desktop Software. Without this information, you could have all of your files and data at risk. Read on to learn more about these features and benefits.
A Remote Desktop Software review should explain what this software is offering in terms of support for the computer user. Why is this so important? The reason is quite simple. Most people that use remote desktop software will have many different computers and devices that they need to access from time to time. They may also need to have access to files and data from various locations.
Why Remote Desktop Software Is Necessary
With that said, let’s look at a few different types of technologies that are available for those who may be interested in this type of remote access program. First of all, there are many that are compatible with computers that run on Windows OS platforms such as XP, Vista, or even the newer Macs. However, as previously stated, most everyone will have their own operating systems that they are familiar and comfortable with.
One popular remote desktop software program that is widely used and recommended by experts is LogMeIn. Here are a quick plug and play description of the program: “With a single click, a business professional can log into any Windows-based PC to access their email, files, contacts, and calendars from any location.
With LogMeIn Pro, a business professional has access to a private, secure network that contains one of the fastest connection speeds in the industry.” This is just a basic summary of the main points that a remote support team would be able to cover in a short review like this one, but in general terms, this program offers encryption, privacy protection, log in options, multiple connections, and more.
Also, Read
