SoaS v3 Mirabelle VirtualBox files to put on 2nd USB. NOTE the files on the 2nd USB can be opened directly in VirtualBox 3.2 installed on the MacBook Air. In VirtualBox Make a 'new' VirtualBox appliance where you specify the existing vmdk file on the 2nd USB as the Hard Disk. That said I see no reason you cannot use VirtualBox on your MacBook Air using any of the top Linux Distros. – user3439894 Jun 27 '15 at 15:06. @user3439894 The only reason I use VirtualBox is that it is free which is a requirement set in many research groups. Global Nav Open Menu Global Nav Close Menu; Apple; Shopping Bag +.
- Virtualbox On Mac
- Virtualbox Mac Os Download
- Macbook Air 2020 Virtualbox
- Macbook Air Virtualbox Performance
- Macbook Air Virtualbox Software
- Virtualbox Macbook Air Download
- Virtualbox For Macbook Air
Hello and welcome to my user tip
I love OS X, it's a great operating system and I work in it all the time.
However many people and businesses use Windows and in order to keep one's options open for employment etc., it's vital that one at least has a working ability with it in case they need to use it, like when away from their Mac for instance.
It's a great life skill to be capable in the all major computer operating systems.
I am choosing the free VirtualBox for this as to appeal to the most users, regardless of budget as those in educational phase are rather hard up for funds, however if one chooses they can use commercial versions of VMFusion or Parallels Desktop which has more features and more support. But I'm not covering those here.
First off, if your reading this and deciding which way to go, virtual machine software or Apple's (free) BootCamp, I advise you read this, you can actually do both depending upon your hardware performance need and capability of your machine.
Selecting a Windows disk
You need a retail copy of Windows, most original equipment manufactures (OEM) disks for PC's contain specialized drivers and software, checks the hardware and won't run on anything else. So your old PC disks cannot be used, however there are some OEM disks that do work, but I'm not going there.
For nearly everyone, they will have to buy a copy of Windows in the store or online.
What version of Windows?
Windows XP is nearly obsolete and will no longer be getting updates. Windows Vista is so so, has little market share, but Windows 7 seems to be the one MOST used now by businesses and the general public. Windows 8 adoption is rather poor as it's a radical change, but all the XP machines becoming obsolete and only Windows 8 machines in retail stores (Windows 7 machines/software can be gotten online) is going to be rather interesting to see what happens over the next couple of years.
However currently Windows 7 is the choice of businesses as it's similar to XP and Vista, thus there is more productivity as people are familiar with it's interface better than they are on Windows 8. Windows 7 will be supported for another 7 years at least.
What you chose is your choice, I will provide how to setup VirtualBox and go about making the right setup choices, the operating system installer will take over from there depending upon what you decide to choose (you might even choose Linux versions also)
What about Linux?
Virtualbox On Mac
You can chose a distro right here. http://distrowatch.com/dwres.php?resource=major
These are the more popular and well working ones, there is a longer list of exotic, specialized, geekeir and incomplete distros as well.
Each distro is different and not as easy to install as say Windows or OS X is. It's a lot more 'geekier' as it assumes you have a working knowledge of how computers work and have a brain to figure things out on your own, plus willing to use the scary Terminal or Command Line.. But the top ten distros are usually easier to install and have more support, but they all typically don't like newbie questions too much. I would say Linux Mint is by far the most friendly to new Linux users, and they install a lot of other things you need automatically. So your best bet is that for your first distro install.
Linux distros is a lot of fun, one gets to try different operating systems like driving different cars, all safely done in a virtual machine so one can fall back to OS X or just force quit and dump the whole guest operating system like a file which isn't as easy to do with a direct install. Using a virtual machine is the best way to start, test and find a distro you like for eventually direct installing onto a PC
Do not direct install Linux or any other operating system Apple doesn't support on a Mac (like into BootCamp), your in for a lot of pain and a bricked machine, (unless you REALLY know what your doing). Direct installing non-Apple supported operating systems on a Mac is one of the toughest challenges a computer geek type can likely do, as Apple controls the hardware drives and you can't get them easily, so your machine doesn't function 100%. Apple won't rescue you neither, your totally on your own if you do.
There is also FreeSD and other Unix based operating systems as well, whatever VirtualBox or your virtual machine software will support.
Note: Linux uses a separate partition for the memory swap file (when one runs out of physical RAM) on the boot volume in addition to the main partition Linux installs in. So keep this in mind when installing Linux distros into VirtualBox as you may be confused a bit, especially if you chose a distro that requires more tinkering to install.
What about another OS X?

You can do that with some versions of OS X, for instance Apple will allow OS X Snow Leopard Server to run in a virtual machine program under OS X Lion or OS X Mountain Lion, but not OS X Snow Leopard Client version. Apple also allows OS X Lion/ Mountain Lion to run another version of itself under the same OS X version.
Apple contacts virtual machine software makers and asks them not to run certain OS X versions. So if you try and it won't work, you know what possibly could be the problem.
My Mac doesn't have a optical disk drive!
Well that does present some challenges as you will need to get a copy of the operating system off the disk as a ISO image using another computer.
ISO are just images of disks, so they act just the same without the physical media of the disk itself. Luckily Linux distros are distributed as ISO's so all one has to do is download it.
Windows is copy protected, so even if it's a ISO there is a license key on the packaging or when purchased online to ensure it's only installed on the approved amount of machines. Any other machine using the licence key will be invalidated, so plan your hardware changes beforehand as a changed machine will signal a possible non-compliance, but it can be re-validated with Microsoft (it will tell you if required)
You can find out how to create ISO images in OS X's Disk Utility for your particular OS X version online.
Install VirtualBox
Download the OS X version here
Virtualbox Mac Os Download

To run the program may require 10.8 and later users to right click and select 'Open' to bypass Apple's Gatekeeper controls.
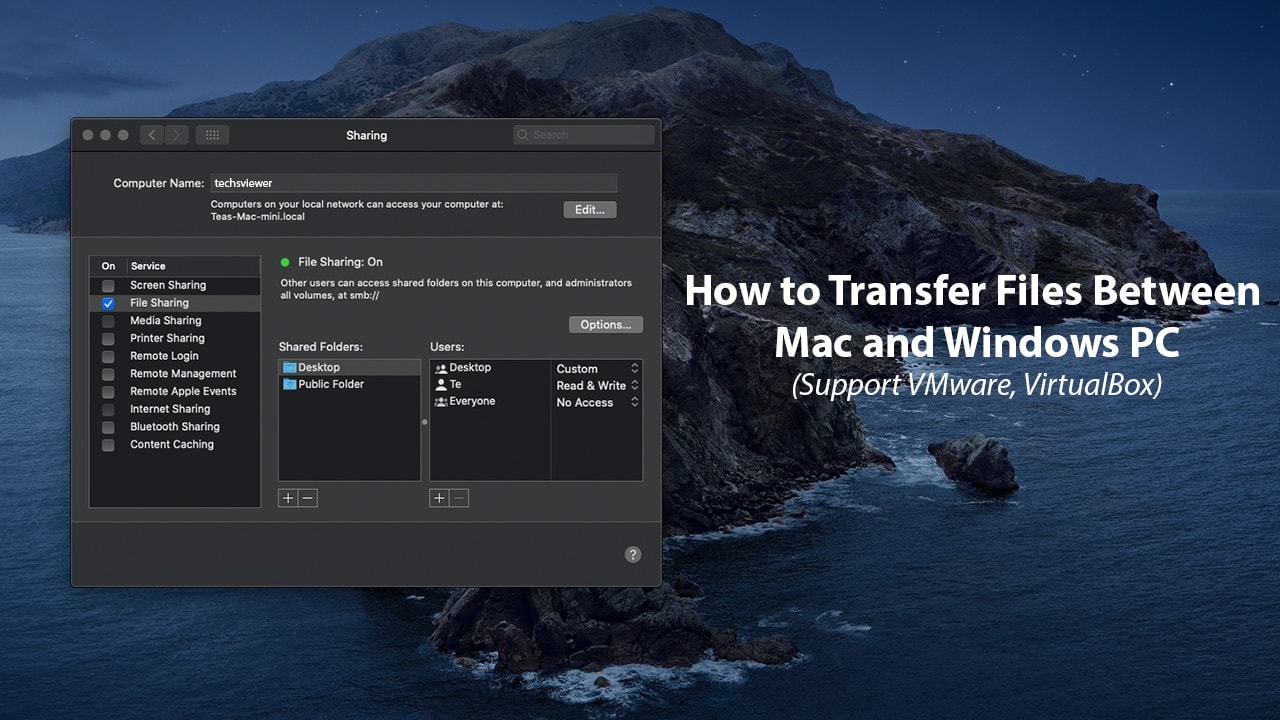
Note the memory, minimal disk space and any other install requirements of the guest operating system
Remember your running another operating system in addition to the VirtualBox program and OS X all at the same time.
So for best performance, make sure your using your physical RAM only and not paging out excessive memory needs to the slower boot drive.
Since nearly all Mac's are using 64 bit processors, you should choose 64 bit for the guest operating systems to address more than 3.5GB of physical RAM.
In some cases where the guest OS is going to be used in a very small memory footprint fashion or for older software, you might to instead choose a 32 bit version of the guest OS instead.
Doesn't matter, 32 bit code can run on 64 bit processors, it just uses half the registers.
Read more how computers work here.
Click the New button and run the wizard to set up the guest machine
Note that VirtualBox pretends to be a piece of computer hardware to the guest operating system and it's installer. so when running the wizard your describing to both what sort of hardware it's pretending to be.
Do not use more than 50% of your available processor cores or physical memory (RAM), but be slightly above the minimal requirements of the guest operating system.
Later you can change things, but the guest operating system has to be shutdown (from in itself like it was for real) before you can make pretend 'hardware' changes.
When the wizard is completed
You now have your pretend hardware, now click Start to run the operating system installer which you choose from the location it's stored on your boot drive.
You should save this ISO guest OS installer someplace safe on the machine to use again and again, as installs don't always go perfectly and you may have to try a few times to get it right.
Do not store anything permanent in the Downloads folder, for security reasons it should remain empty and only used for downloads your aware of currently, less a website causes a hidden drive by download to place a trojan there.
Now jump through the hoops of the guest operating system installer and once installed, update it much like you would any other operating system.
Macbook Air 2020 Virtualbox
Save a Snapshot
This is a great feature of virtual machine software, the ability to take and revert to a previous state of your guest operating systems, mostly within just a few seconds.
It's highly advised to do so immediately when a successful guest OS has installed, remember you can change the pretend hardware requirements of most virtual machines by first shutting down the guest OS from within itself, then making the changes in VirtualBox, then restarting the guest OS again.
Save a Snapshot before any major change to the guest operating system or a stable state.
Rotate Snapshots
Much like OS X's TimeMachine auto-rotates saved states of your boot drive going back 30 days or so, you also should keep a few states of your guest operating systems and delete older ones to free up drive space.
(Linux distro ZorinOS with Cairo Dock and Clock, Windows version of Safari using Wine)
Install VirtualBox guest additions
This is rather vitally important, this software installed or a disk image provided (for manual installation inside the guest OS) by VirtualBox, it provides drivers and compatibility so your not stuck using a stock screen size and other issues.
Select the Install Guest Additions from the VirtualBox > Devices menu and either a download image appears in the Windows Downloads folder or on the Desktop.
See this for more detail, reboot the guest OS to have the software take effect.
Read the manual for more details
You might have to go into the system preferences of the guest operating system to invoke changes in the screen size, etc. of your guest OS, much like you would do if it's a real piece of hardware.
Maintain your guest operating systems
Much like OS X and it's programs, you will have to maintain the guest operating systems software as well by running the system or Windows update and installing anti-virus (for Windows). Windows will require some time and checking to make sure there isn't more updates AFTER the current one was installed.
Windows versions get support for about ten years on average, if your installing fresh a older Windows version, there might be many updates before it's fully complete, so check again after installing the latest updates for more. 'Service Packs' sort of reduce this overload a bit by delivering a major update instead of having to download a lot of smaller ones and going back for more.
Microsoft Security Essentials Anti-Virus is free and one really don't need to much more really as you can revert your guest OS to a earlier snapshot in seconds to eliminate most all malware.
Security
Likely best in the beginning to not allow too much interaction between the guest OS and OS X, like sharing folders, clipboard data and so forth until your well aware of the security risks, especially with Linux and Windows.
Backup your entire OS X boot partition
So much work went into installing and updating these guest operating systems, especially all the updates and personal configurations, take the time to backup your entire OS X system, programs and files with either Apple's TimeMachine (rotational backup, restore only) or using bootable clones.
I hope this user tip has been beneficial in kick starting your virtual machine guest adventure and exploration, it certainty allows a lot of trial and error with the safety net of a OS X to fall back onto in case things go horribly wrong.
Direct installing Windows or Linux onto PC's is a much more difficult path, as the entire machine is running (or not) from the other OS and cuts off contact from Internet sources of assistance.
I suggest many take the virtual machine route and harden their skills before tackling direct installs of operating systems on hardware so they know how it all functions.
Good luck and enjoy. 🙂
Windows, macOS – which one do you want to use today? On a traditional setup, you’re stuck with one or the other. But with virtual box, you actually have macOS on a Windows PC.
It’s the freedom that computer users have enjoyed with Linux and other operating systems.
But Apple has made it difficult to install their operating system on anything other than their own hardware. All of that is changing, and Virtual Box is responsible for it and the rise of the Hackintosh.
New to hackintosh? Learn more about it in our what is hackintosh? overview.
Note: A lot of people will be able to get a mac virtual machine one Windows running smoothly, but sound doesn’t seem to work well. That’s really not an issue because you’ll still be able to access all of your apps and software.
I also recommend that you have access to a real Mac. You might be able to find some distributions of the High Sierra ISO online, but there is always a risk when downloading from an unofficial source. Instead, borrow a Mac from a friend, or use your own and download the High Sierra OS from the App Store.
Check out our high sierra installation guide for hackintosh
Everything You Need to Get Started with Installing macOS on VirtualBox
Before we go through the steps on how to install macOS on Virtual Box, let’s get everything together that you’ll need to get started.
- Open up your Mac
- Go to the App Store
- Type in “High Sierra”
You’ll want to search for your desired operating system (we’ll be using High Sierra), and Download it.
Note: You’ll need a decent computer to be able to run Virtual Box. Your computer will need to meet these minimum requirements:
- Dual core processor
- 4GB Ram or higher
- 64-bit
If your computer doesn’t meet these requirements, you won’t be able to run macOS properly. You’ll be able to download VirtualBox from the official website. I’m not going to go through the installation process, as the website will have all of the information you need to be able to install VirtualBox.
I do recommend that you read all of the documentation and ask any questions that you have in the community section of the website.
VirtualBox 6.0 was just released, so it’s definitely a great time to get started with your own macOS.
Extract macOS Sierra
Make sure you’ve downloaded High Sierra, and then you’ll want to run a few commands from your terminal . You’ll be able to open the terminal at: Applications > Utilities > Terminal. Once inside of the terminal, you’ll want to run the following commands:
Go to your desktop and rename the file, removing the “.cdr” extension. You need this extension to read “.iso” for it to work properly.
You’ve successfully created your own ISO file so that you can bootup your macOS.
The next step is to copy the file over to your Windows machine (using a large USB drive seems to work best). This file will be mounted in your virtual machine later on in the article, so it’s very important that this step is completed successfully.
Creating a mac Virtual Machine on Windows
You’ll want to create a virtual machine, and this is really easy. You’ll open up VirtualBox and click New. You’ll want to have the following parameters selected or entered before clicking Next.
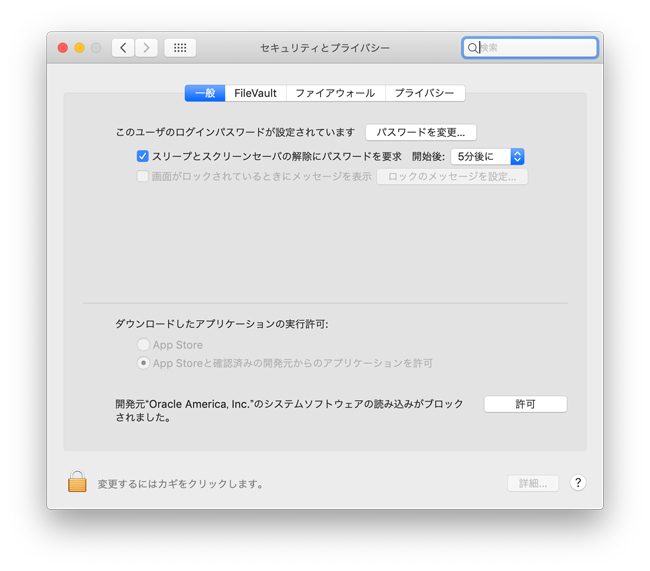
- Name: High Sierra
- Type: Mac OS X
- Version: Mac OS X (64-bit)
Pay attention when selecting the version because you may find that High Sierra is offered as a version when you go to install it. But if it’s not, you can just choose the settings I listed above and they should work fine.
You’ll then be proceeding through all of the settings.
When you come up to the RAM setting, you’ll want to be generous. VirtualBox requires a minimum of 4GB or RAM to run, but the more the better.
Why?
You’ll want to provide at least 4GB to your macOS, or 4096MB to be precise. A general rule of thumb is that if you can spare it, supply more RAM to your virtual machine. RAM will allow the operating system to put more information into memory and retrieve it faster.
For better overall performance, supply as much RAM as you can.
The next steps are also important, and they’ll include:
- Hard Disk: Choose the “Create a virtual hard disk now” setting.
- Choose VDI when choosing the hard disk type.
- Choose Fixed Size instead of Dynamic for added speed.
- Set the size of the drive to at least 25GB.
You’ll now have your virtual machine using the RAM and disk space properly, and you’ll have to work your way through a few screen prompts before having everything setup properly.
Configuring Your VirtualBox to Run macOS High Sierra
We’ve made a lot of progress so far, and now it’s time to configure your virtual machine properly. You’ll see in the main window of VirtualBox that “High Sierra” is listed. Click on this and then click on the “Settings” button.
Macbook Air Virtualbox Performance
You’ll want to go to “System” and make sure that the following are unchecked on the Motherboard tab:
- Floppy
- Network
Click on the Processor tab and make sure that you have 2 or more CPUs set for your virtual machine.
The next few settings are rather simple:
- Display: Video Memory with a minimum of 128MB
- Storage: Click “Empty” and then click on the CD at the top right. Choose your High Sierra ISO file
Now you’ll need to click “Ok,” and save all of the changes you’ve made. Close out your VirtualBox now.
Apple is very strict on the system that their operating system runs on, so it’s very important that you do your best to configure your virtual machine in such a way that it tricks the installer to thinking you’re on a retail machine.
We’ll now be going into the Windowscommand prompt.
You’ll do this by:
- Clicking the Start Menu
- Typing “Command Prompt”
- Right-clicking on the Command Prompt desktop app
- Choosing Run as administrator
It’s very important to follow all of the following command prompts exactly. Your goal is to run each command, one by one, hitting the Enter button and waiting for the command to complete successfully.
Remember that VirtualBox needs to be closed before running these commands, or it won’t work properly.
You have to make sure that the virtual machine is properly named “High Sierra” for this method to work. If not, you’ll be able to go back and make changes to the name to get everything to work properly.
Once all of the commands are completed, and there are no errors, you’ll then be able to open up your VirtualBox and get macOS High Sierra installed properly on VirtualBox.
It’s a long process, but we’re almost done with your installation.
Running VirtualBox and the macOS Installer
You’ve almost learned how to install macOS on VirtualBox entirely, and we’re on the home stretch. You’ll want to open up your VirtualBox and then click on your virtual machine that you set up earlier.
Now, click “Start.”
There will be a lot of information displayed on the screen as everything starts running. I recommend stepping away from the machine and letting it run for a few minutes before coming back. Some errors can hang for 5 minutes or longer.
If you’ve done everything properly, you can be confident that the installer will boot properly.
You’ll eventually be presented with the option to pick a Language. If you’ve reached this point, you’re doing very well and are almost ready to run your macOS.
The next steps can be followed:
- Choose your desired language, and click
- Click “Disk Utility” and then
- Click “View” and then “Show All Devices.”
- Click on your empty virtual drive that has been setup and click “Erase.”
- Choose the following settings:
- Name: Macintosh HD
- Format: Mac OS Extended (Journaled)
- Scheme: GUID Partition Map
- Click “Erase” and close Disk Utility when the process is complete.
- Click “Reinstall macOS.”
- Click “Continue.”
Macbook Air Virtualbox Software
You’ll come up to one point where you’ll be asked to choose a hard drive, and you’ll want to select the Macintosh HD partition that you just created with the Disk Utility.
We’ve successfully copied all of the files on the virtual machine, but we’re not done just yet.
Exit your virtual machine and then go back to your virtual machine’s settings. You’ll need to change up your Storage settings. Click on your ISO for High Sierra in the “Storage Tree.” You’ll click that CD icon just like we did earlier and then choose “Remove Disk from Virtual Disk.”
You need to do this to unlink the ISO from your virtual machine.
Start up your virtual machine and you should come across a black screen with the EFI Internal Shell. You’ll want to look for FS1. If this is listed in yellow, click on the virtual machine and then type fs1: and hit the Enter button.
You should be in the fs1 directory.
Virtualbox Macbook Air Download
Type in the following commands:
- cd “macOS Install Data”
- cd “Locked Files”
- cd “Boot Files”
Now we’ll run the installer by running: boot.efi and hitting enter.
Virtualbox For Macbook Air
If everything goes well, you’ll come across a graphical installer and will just have to work through the prompts. The virtual machine will reboot eventually and then you’ll need to go through the settings and the rest of the setup process.
Soon enough, you’ll be right inside of macOS, where you’ll be able to start using your mac virtual machine on Windows.
Having a virtualbox mac OS is the easiest method of using mac as and when you need it. In addition, using virtualbox is far less complicated than the dual boot hackintosh method we have looked at previously.
